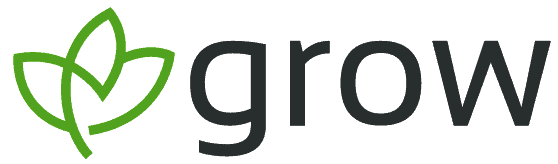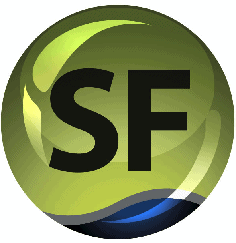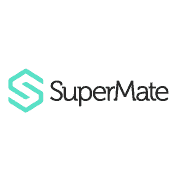This article outlines the documents and reports needed to be extracted by an accountant and sent via a data transfer to Grow SMSF upon receipt of an ethical letter. Accountants can follow these data export instructions to assist in quickly off-boarding their SMSF client.
Grow SMSF follows the same procedure when an SMSF client departs and is taken over by another accountant or SMSF administrator: We will always endeavour to quickly and promptly make the transition as easy as possible for the new provider to take over.
Navigate to Key Sections
BGL 360
This section will provide guidance on what reports and files we need to be provided with to take over the ongoing administration of an SMSF client.
Prepare Data Files
BGL masks the TFN so you will need to ensure that you complete the following two sets of steps first before exporting your fund.
Display TFN on Annual Return
Ensure the “display TFN” on Annual Return is ticked
- Navigate to Settings
- Select Badges
- Select the relevant badge
- Select SMSF Annual Return PDF Options
- Tick ” Display member TFN in Section F/G”
- Select “Display fund TFN on return and schedules”
- Save
Ensure TFN shown on BGL360
Ensure the “hide TFN” setting in BGL360 is set to ‘NO’
- Navigate to Settings
- Select Badges
- Select the relevant badge
- General report settings
- Hide TFN > set this to ”No”
- Save
Export BGL Data File
You can get to this by navigating in BGL 360 to Fund > Fund Export > Export Fund.
Prepare Fund Specific Reports
Create a new report pack in BGL 360 and call it ‘Fund Specific Reports – PDF’. Add the below reports to the newly created report pack (PDF format):
| Fund Specific Reports Required – PDF |
|---|
| – Member Statements |
| – SMSF Annual Return |
| – Unrealised Capital Gains Report (Detailed) |
| – Trial Balance |
| – Fund Summary (see below Note 1 for further instructions to troubleshoot common error) |
| – Detailed CGT Relief Schedule (only required where the fund had applied for transitional CGT relief) |
| – Total Super Balance (if records available in BGL 360) |
| – TBAR cancellations and pending cancellations (if records available in BGL 360) |
| – TBAR Events History (please use Manual data collection form for SMSF) |
| – For Wrap and Broker accounts, please provide either a Broker or Wrap statement that shows all of the assets held in the broker or Wrap account (please contact third party wrap/broker/trustee provider if not available in BGL 360) |
| – For bank account details, please provide either the bank statement with the BSB and Account Number clearly readable, or alternatively provide a list of BSB’s, account numbers, and fund codes that the bank accounts belong to. If you have multiple bank accounts in a fund, you should also include a means for the team to tell which account belongs to which BSB/Account Number. |
BGL Simple Fund Desktop
To transfer BGL Simple Fund Desktop data you can provide the data files and reports to us. We will require 3 community files (one copy of each) and 5 fund specific files for the specific SMSF being transferred.
Provide Data Files
The below table will show what files we require and where on your local drive to find them.
| Files Required | Locating files via file explorer |
|---|---|
|
These files are generally located in either:
|
|
This file is generally located here:
|
Fund Specific Files
In addition to the above files, we also require the Simple Fund Backup / Export (.ZIP) files for each fund we are transitioning.
To export the ZIP file at an individual fund level, follow these steps:
- Make sure you are in the correct fund
- From the Ribbon Toolbar, go to Data In/Out | Fund In/Out.
- Click on the Fund Out tab. The Filename will be the same as the Fund Code.
- Click to select a location for the exported file. The default location is the SFUND/DATAIN folder.

Note: Tick Export database files only if you do not wish to export reports, PDFs, ELS and other attached documents.
- Click Export Fund. Simple Fund will create a file with the Fund Code as the filename to the location you have selected in Step 3. Once the file has been exported, you will get the following message:Warning: If the fund out process freezes, ensure you have rights to write to the folder you are exporting the file.

- You can then click OK.
Manual BGL Simple Fund file data export
| Files Required | Locating files via file explorer |
|---|---|
|
For example, the files for the AJK001 fund are located in:
|
Only required if you applied for CGT relief
|
This file is generally located here
|
Prepare Your Reports
- Create a Folder for each fund using the BGL Code as the folder identifier
- Add the following reports (in pdf format unless stated otherwise) into each separate folder for each fund:
– Member Statements
– Trial Balance
– Detailed Projected Investment Disposals Profit (Loss)
– Annual Return
– Investment summary
– CGT Cost Base Reset Report (only required where the fund had applied for transitional CGT relief)
– Total Super Balance (if records available in BGL)
– TBAR cancellations and pending cancellations (if records available in BGL)
– TBAR Events History (please use Manual Data Collection Form for SMSF)
– For Wrap and Broker accounts, please provide either a Broker or Wrap statement that shows all of the assets held
– For bank account details, please provide either the bank statement with the BSB and Account Number clearly readable, or alternatively provide a list of BSB’s, account numbers, and fund codes that the bank accounts belong to (in csv format). If you have multiple bank accounts in a fund, you should also include a means for the team to tell which account belongs to which BSB/Account Number. - Once all reports have been added for each fund folder, place the fund folders into a batch folder
- Zip your batch folder ready for uploading.
Class Super Data Transfer
Grow SMSF also uses Class as its accounting software, so providing relevant reports and data files should be quick and seamless if a client is moving the administration of their SMSF to Grow.
The following instructions can also be found in the Class Help Centre here: https://support.class.com.au/hc/en-au/articles/360001428476-Class-SMSF-
Generate Data Export Files
Navigate to Fund Level > Reports > Run Report
- Search ‘Fund Transfer Data’
- Click on the report ‘Fund Transfer Data‘
- Select the Closing Balance for Period using the drop-down
- Select Run

A zipped files will be downloaded and saved in your Downloads Folder. Ensure that the five files remain in this zipped folder.
The Closing Balance for Period selected, should be the financial-year close you are bringing across to your Class business. The 30 June period update has been completed and finalised for the last financial year.
Generate Fund Specific Reports
Create a new Report Pack in the transferring Class business and call it ‘Transition Report Package’. Add the below reports to the newly created report pack:
| Fund Specific Reports Required |
|---|
| – Member Statement |
| – Trial Balance |
| – Unrealised Capital Gains Report |
| – Annual Return – SMSF |
Once all reports have been added for each fund folder, place the fund folders into a batch folder. Zip your batch folder ready for uploading.
To run the report package:
Navigate to Fund Level > Reports > Run Report Package
- Select the pack ‘Transition Report Package’
- Change the Report Date Range fields to the year-end close being transitioned as at date
- Select Run

SuperMate
This section will provide you guidance on how to successfully transition your funds onto Class from Supermate using a data export.
Prepare Data Export Files
Navigate to SuperMate > Task Bar > Multi-fund > Data Analysis > Extract Tool > Double click All Active Funds
- Where there are tick boxes, you will need to tick all the boxes except for “Account Balances”
Note: You are able to run multiple extracts at the same time but you will need to run separate extracts for each different year-end.
- Extract the following data files:
– Fund Status – Fund Data – Member Balances – Member Data – Summary Pension Data – TBAR Events (please run report for each financial year from 30/6/2017) – Account Balances – Asset Data – View Tax Parcels – Broker Reference Balances – Bank Account Balances - Once you have run all the extracts, go to My Work > My Jobs and hit Refresh. Select the extract at the top of the screen, then double click on the attachment at the bottom of the screen. This should then open up as an excel spreadsheet. Please save this, and repeat for all extracts above.
Prepare Fund Specific Reports
- To load your funds we will require the following reports from SuperMate for each of your funds;
– Consolidated Member Statements – Trial Balance – Annual Return – Accrued Capital Gains Report (PDF and XLS) – Fund Relation Detail Report – Investment Summary – Total Super Balance (if records available in SuperMate) – TBAR cancellations and pending cancellations (if records available in SuperMate) – TBAR Events History (please use Manual data collection form for SMSF) – For Wrap and Broker accounts, please provide either a Broker or Wrap statement that shows all of the assets held in the broker or Wrap account – For bank account details, please provide either the bank statement with the BSB and Account Number clearly readable, or alternatively provide a list of BSB’s, account numbers, and fund codes that the bank accounts belong to. If you have multiple bank accounts in a fund, you should also include a means for the team to tell which account belongs to which BSB/Account Number - Prepare a folder for each of the funds you wish to transition
- Place a copy of the reports above in to the corresponding folder for each fund
- Once all files have been added to each of your folders, move folders into a BATCH Folder for Zipping
- Zip your Batch Folder